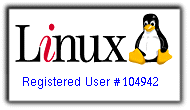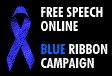Using XWindows on the IBM RS/6000
The X Window System is a group of programs that let you divide your
workstation's screen into one or more overlapping rectangular windows.
You enter information into a window by moving a mouse pointer into that
window and typing on the keyboard. Each window acts like a separate terminal,
and you can do different things in each one. You can write a paper in one
window, compile a program in another, view your mail messages in still
another, and so on.
Introduction
X makes the workstation a very powerful instrument. After you create
the windows you want to use, you can move them around, shuffle them above
or beneath one another, and make them any size you want. And you can remove
individual windows from your screen at your pleasure. You manipulate windows
using either the mouse or certain keyboard combinations or both.
Mice
and Windows
The mouse is the small puck with some buttons on it that is attached
to your workstation. The mouse controls the mouse cursor on your screen.
When the mouse cursor is inside most windows, it looks like a capital
I or an arrow, and when it is over the background screen (the area outside
every window), it looks like a capital X. When the mouse cursor is inside
a window, that window is called the active window. Whatever you type at
the keyboard appears in the active window. When the mouse cursor is over
the background screen (also called the root window), typing at the keyboard
has no effect.
There are three actions you can perform with the mouse: pointing, clicking,
and dragging. Pointing is simply moving the mouse to put the mouse cursor
in the right place. Clicking is quickly pressing and immediately releasing
a mouse button. Dragging is holding down a mouse button, moving the mouse,
and then releasing the mouse button.
Creating
Windows with xterm
The xterm program lets you create an additional window on your screen
into which you can type commands and receive information.
To create a new window, just type:
xterm &
Unix returns:
[1] 33656
Don't forget to type the & after xterm. Using the & causes the
xterm program to run in parallel with the first window as a concurrent
process. If you don't type the &, you won't be able to work in your
original window, since you will be running xterm from it. The [1] means
that this is your first background process and the 33656 is its Process
Identification number, or PID.
After you type xterm &, the mouse cursor will change into a bracket
with a `rubber band' window next to it. Also, in the center of the screen,
a small box will appear that contains the dimensions of the window and
its coordinate location on the screen. Now move the bracket (by moving
the mouse) to the location on the screen where you want the upper left-hand
corner of the window to be. Then click the left mouse button or press Return/Enter
and a window that is 80 columns wide and 24 lines high
will appear on your screen.
After you have created a window, wait a few seconds for the prompt to
appear, and you'll have another window to work in.
Another way to open a new window is through the menu.
Getting
Rid of a Window
You can get rid of a xterm window by typing exit and pressing Return/Enter
in it. This kills the xterm process and makes the window vanish.
It is a good idea to clear all the windows that you have created before
you logout, though not absolutely necessary. You should logout by pressing
the LOGOUT button in the upper right corner.
Xterm windows have many features that you can customize (i.e. size,
position, and font type of your windows). Type man xterm at the prompt.
Manipulating
Windows
To select a window for use, click on that window. It will then appear
highlighted.
To change the size of a window, move the mouse pointer to one of the
resize borders surrounding the window. (You should notice a change in the
mouse pointer.) Press the left mouse button to "grab" the border, and while
holding the button down, drag the border to the appropriate size. Releasing
the mouse button will end the action.
To move a window, move the mouse pointer to the title bar at the top
of the window. Press the left mouse button and drag the mouse cursor to
where you want to place the window. A counter will appear in the center
of the screen (this shows the position of the top left corner of the window),
and an outline of the window will move as you move the mouse. Release the
mouse button to finish the placement.
To access the window menu, click on the button directly to the left
of the title bar. This button looks like a square with a horizontal bar
in it. This menu will allow you to move the window, resize it, cycle it
above or below other windows, or close it.
To make the window into an icon (minimize), click on the button directly
to the right of the title bar. This button looks like a square with a small
dot in it. To restore the window, you can double click on the icon.
To maximize the window, click on the button at the extreme right of
the title bar. This button looks like a square with another smaller square
sitting on top of it. When you click on this button, the window will expand
to its maximum size, or, if it has already been maximized, contract to
its original size.
Customizing
XWindows Defaults
There are numerous convenience options that may be set for XWindows.
These options are located in two files: .xinitrc and .mwmrc.
The .xinitrc file is read by xinit to initialize the user's display
by setting up windows and running other programs when XWindows is initially
called. If such a file is located in the user's home directory, xinit will
use the settings found there. Otherwise, xinit uses the system default
file, which is located in /usr/lpp/X11/defaults/xinitrc. To obtain a copy
of this system file, enter the following command at the AIX prompt:
cp /usr/lpp/X11/defaults/xinitrc $HOME/.xinitrc
Modifications to this file should only be made near the end of the file
and should come before the line containing exec mwm.
A third customization file is the .mwmrc file. This file is used to
customize the user's menus. Like .xinitrc, xinit will use the system default
(located in /usr/lib/X11/system.mwmrc) if this file does not exist in the
user's home directory. To obtain a copy of this system file, enter the
following command at the AIX prompt:
cp /usr/lib/X11/system.mwmrc $HOME/.mwmrc
Exiting
XWindows
To exit XWindows, click on the LOGOUT button in the top right window.
The screen will clear and the terminal will reset for a new login.

|