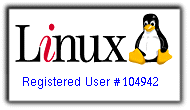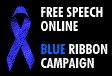|
Password Maintenance for Networked Windows 95 Machines
|
The Windows 95 machine on your desk may be one that is connected to a server,
or it could be a stand-alone machine. Both types of machines have passwords
that can be used for different purposes.
Changing the NT Login Password
If your machine is connected to a Windows NT Server, the passowrd allows
you to print to a networked printer. This is NOT the password that is on
your screen saver.
To change an NT login password,
-
Start your system. Windows 95 will ask you for a login ID and password.
-
Click the Cancel button on the dialog box. The Windows 95 desktop appears.
-
Choose Settings from the Start menu, then choose Control Panel from the
submenu that appears. The Control Panel window appears, displaying the
icons that represent each control panel.
-
Choose the Passwords icon. The Password Properties dialog box appears:
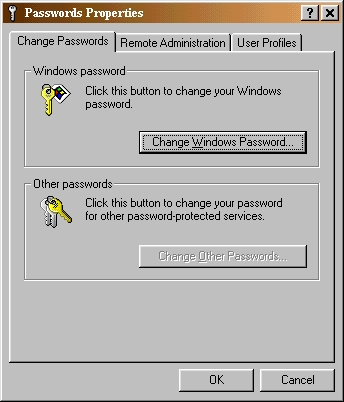
-
Check the Microsoft Networking checkbox and click OK. The Change Windows
Password dialog box appears.
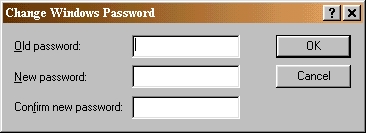
-
Enter your current password in the Old password: text area, your new password
in the New password: text area, then enter the new password in the Confirm
new password: text area. This will verify the new password you have chosen.
-
Click OK. The system displays a message that your password was changed
successfully.
-
Return to the Start menu and restart your computer. You will enter the
new password when the computer starts again.
Deleting the NT Password for Windows 95
If a networking password is forgotten, the only way to create a
new one is to delete the old one first.
To delete the old NT password,
From the Start menu, choose Find, then choose Find Files and Folders
fromt he submenu. The Find Files and Folders dialog box appears.
Enter the name of your login file in the Named text area. (If you login
name is smith, then enter smith. The system looks for any file with a filename
of smith and any extension.
The bottom of the screen expands and displays the filenames of what
has been located. The filename you will look for is xxxx.pwl, where xxxx
is your login name.
Highlight the filename and press the key on your keyboard. The password
is deleted and you can now add a new one to your login file.
|